
Then, click the doc button 1 button to choose the value you want to format with a certain color, see screenshot.Īnd then click the Fill tab, choose a colour you like.Īnd then click OK to close the dialogs, repeat steps 1 to 4 for each other drop down selection. Under the Format only cells with section, choose Specific Text from the first drop-down list and containing from the second drop-down list. Then you can see the New Formatting Rule dialog box, click the Format only cells that contain option under the Select a Rule Type section. Mark your drop-down cells, which in this case are in column A, and go to Home > Conditional Formatting then select New Rule.
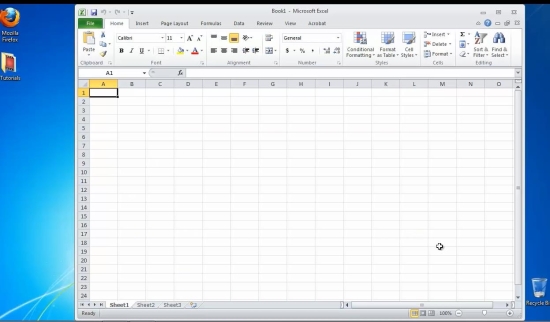
A Color-coded Drop-Down List with Conditional Formatting Now, we can add a color to the drop-down list. Now, we can see the Drop-Down list below. Now select the Source option and click OK. To see a screenshot, select Data > Data Validation > Data Validation.Īdditionally, in the Data Validation dialogue box, click the Settings tab and select List from the Allow drop down list. In this scenario, I positioned the drop-down list in the range A2:A6, as shown in the screenshot − Make a list of data and choose a range into which to place the drop-down list values.

Let’s understand step by step with an example. Learn how to provide visual clues by adding a new list and validation control, followed by conditional format rules.įor example, I have created a drop-down list of city names when I select Hyderabad, I want the cell to be colored Yellow automatically, and when I select Chicago, I want the cell to be colored Blue, as shown in the screenshot below. We can add conditional formatting rules to the cell containing the drop-down list. Color can be a powerful element in an Excel drop down list, and it's easier to incorporate than you may think.


 0 kommentar(er)
0 kommentar(er)
